ライティング用のマニュアルをまとめていますので、必要なときに適宜ご確認くださいませ。
疑問点がある際はお気軽にご連絡ください。
見出しの作成について(すでに見出し作成済みの場合はご放念ください。)
・見出しを作成する際は、基本的にH2見出しとH3見出しの2種類を利用してください。
(例)H2見出し
(例)H3見出し
・ご自身の経験等を踏まえて、「上位記事にない」もしくは「あったら読者にとってもわかりやすい」というテーマがあれば、見出しとして追加してください。
・H2見出しには、指定のキーワードを必ず含めるようにしてください。H3見出しには文脈的におかしくない、また文字数が多くなりすぎない範囲でキーワードを含めてください。
・記事タイトルや文中にブローカー名が入る場合、「XM」「Vantage」「TitanFX」「Exness」「AXIORY」「FXGT」「Swift Trader」で統一するようにお願い致します。
・見出しは直接Wordpressに記載ください。
・見出しの作成が完了しましたら、一度当方までご連絡をお願いいします。
記事の大枠について
・当方のサイト(https://www.vantagetradings.com/media/)は、各キーワード(「口座開設」「口座タイプ」「レバレッジ」など)ごとに構成や内容をほぼテンプレート化してアップしています。言い回しや表現等はすでにアップロードしている記事を参考として、ほぼ同様の形で執筆いただいて問題ありません。
・H4見出しにつきましては、必要であればご利用ください(利用するのはH4見出しまででお願い致します)。
・ですます調での統一をお願いします。
・数字はすべて「半角」で統一をお願いします。
・文中の()は、全角の()で統一をお願いします。
・読点(、)は、ひとつの文章につき2個まででお願いします。3個以上の読点が必要な場合は、文章を2つに分けてください。
金額を記載するときは、千円単位の場所にカンマ(,)を入れるようにお願いします。
冗長な文章は、なるべく簡潔にお願いします。
「とても」や「非常に」などの副詞は、動詞・形容詞の前に置くようにお願いします。
漢字が連続するところは、真ん中の漢字を平仮名になおすなどして、読者が読みやすいように配慮をお願いします。
丁寧すぎる敬語は避けていただくようお願いします。
なるべく続けて同じ語尾を使わないようにお願いします。
・記事の執筆が終わりましたら、誤字脱字がないか確認をお願いします。
・文字数の指定や目安はございません。読者の方が理解できるよう、分かりやすい形で執筆をお願いします。
・当方で執筆した内容に間違いがある可能性も0ではないので、もしあればお気軽にご指摘いただければと思います。
H2見出し下について
H2見出しの表現や書き方は、こちらも全ての記事でテンプレート化されています。
H2見出しの下には、H3見出しの内容をまとめた導入部分を追加いただくようお願いします。
下の写真は、実際の記事の例になります。
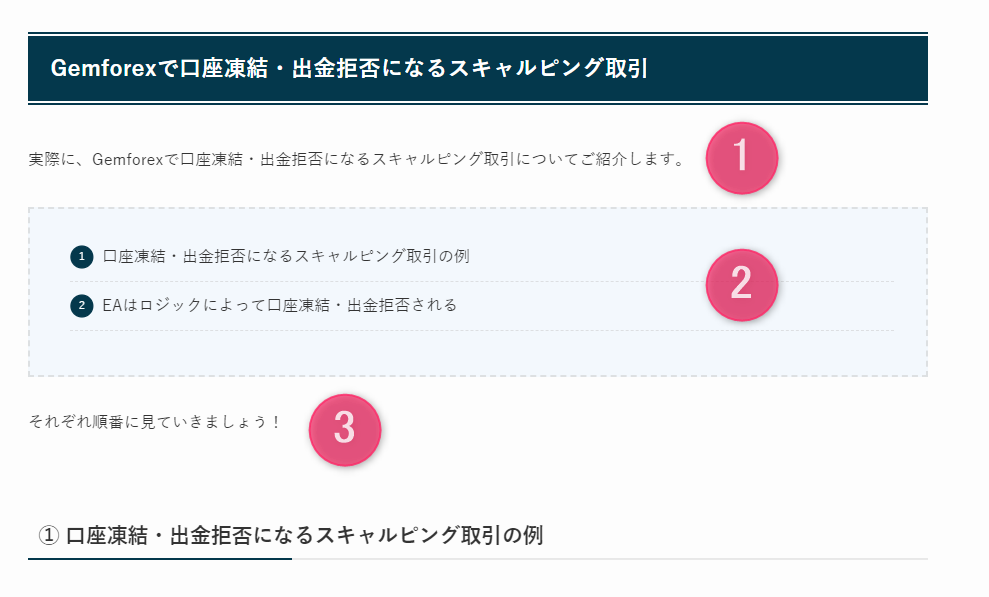
- ① H2見出しの内容を簡潔に説明した、導入文を書きます。
- ② H3見出しの内容をコピペして「リスト」でまとめます。
- ③ 「それぞれ見ていきましょう」などの文章を書きます。
上記のとおりです。
なお、②の「リスト」については、次のように作成をお願いします。
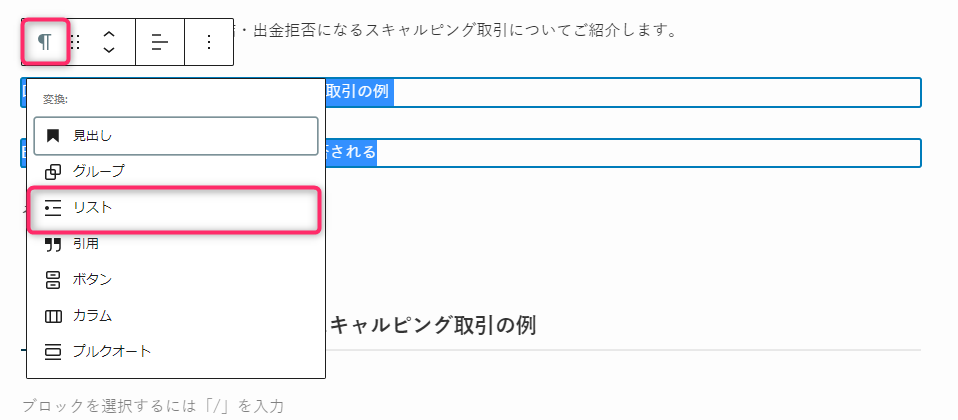
リストとしてまとめたいH3の内容を全選択し、上の写真のピンクで囲ったマークをクリック→「リスト」をクリックします。
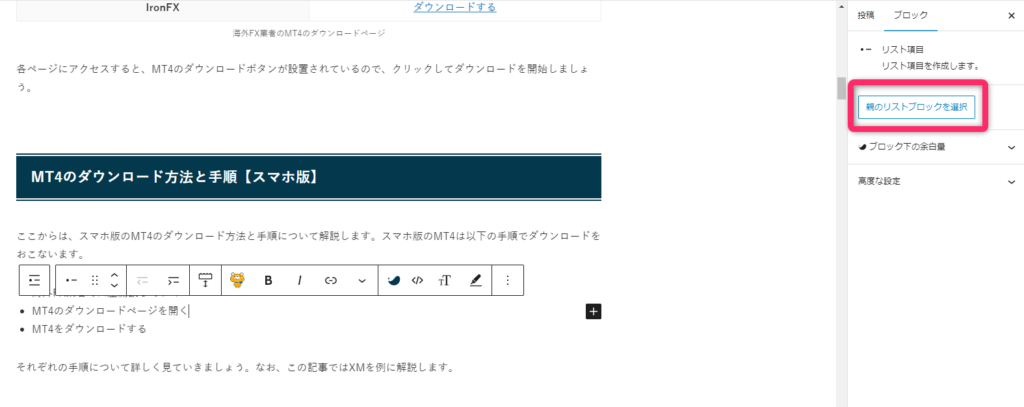
リストでまとめた部分をクリックすると、右側に「親のリストブロックを選択」がでてくるのでクリックします。
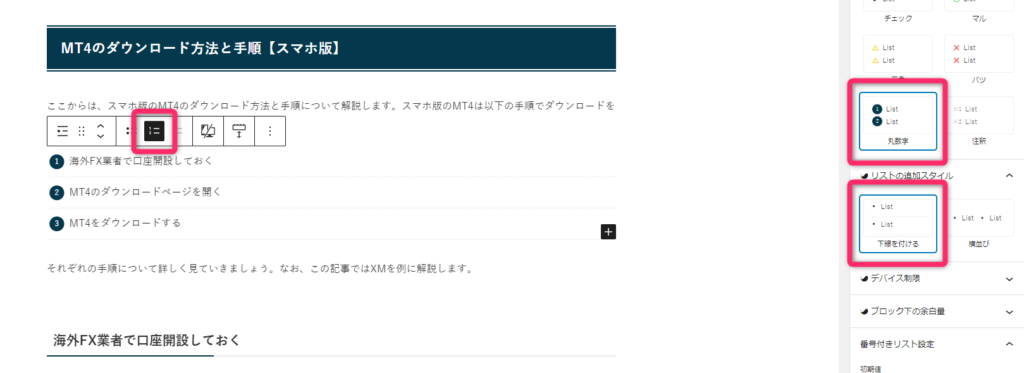
「親のリストブロックを選択」をクリックすると上の写真のようにメニューが表示されるので、まずは小さいメニューバーのなかにあるピンクで囲ってある数字のリストをクリックします。また、右側のメニューの「スタイル」で「丸数字」を選択→「リストの追加スタイル」で「下線を付ける」をクリックします。
続けて、再度リストでまとめた箇条書きの部分をクリック➝「親のリストブロックを選択」をクリックすると、リスト全体が青く選択されます。
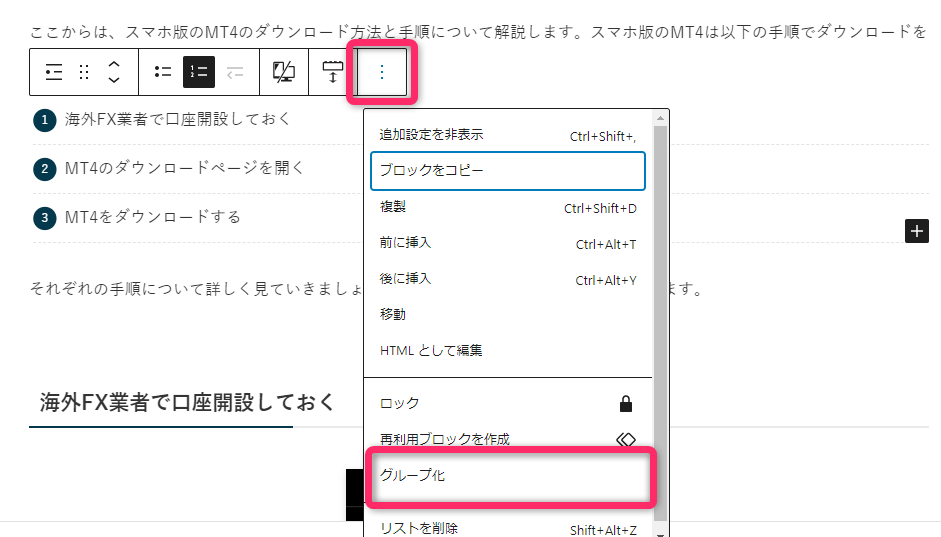
上の写真のようになるので、3つの点が表示されているメニューをクリックして選択します。メニューが表示されたら「グループ化」をクリックします。
すると右側に再度メニューが表示されるので、まず「ボーダー設定」で「03」の点線の囲いを選択します。
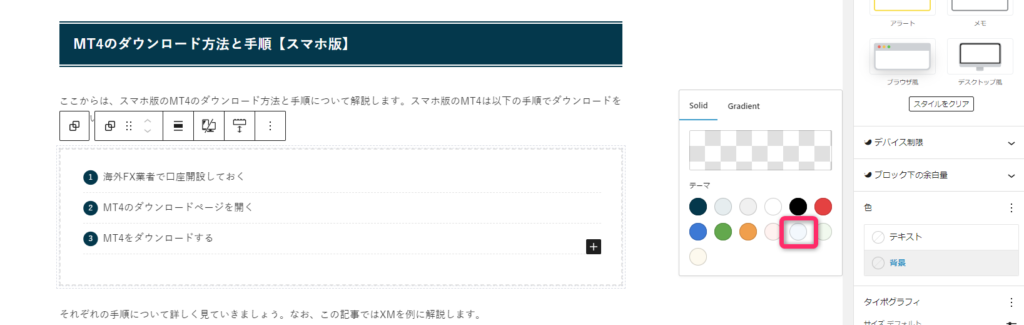
さらにメニューをスクロールダウンしていくと「色」というメニューがあるので「背景」をクリックします。
すると色が何種類か表示されるので、上の写真にある薄い青色を選択します。
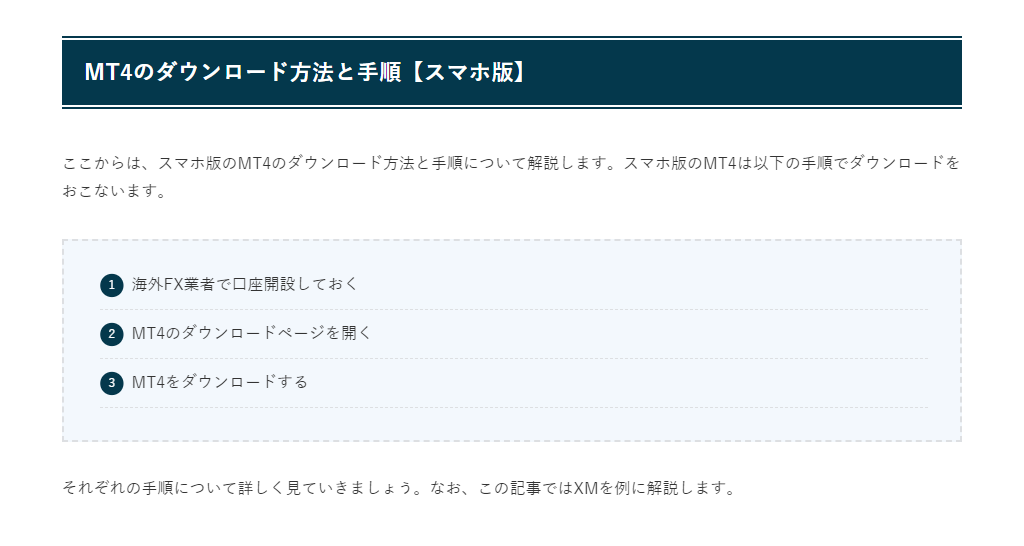
以上で、上の写真のようにH2見出し下が完成します!
記事の内容と装飾について
・内容につきましては、適宜お調べいただいた上で執筆をお願いします。
・もし海外FX業者のルールや使い方について疑問点や不明点がある場合は、必ず各社のホームページからお問い合わせをお願い致します。曖昧な情報ではなく、正しい情報の執筆にご協力をお願いします。
・大枠や装飾などについては、以下のサイトにある記事を参考として御覧ください。
https://www.vantagetradings.com/media/
・重要な部分については「太字・赤太字・黄色背景」の3つだけを利用して装飾をお願い致します。また、2段落連続で同じ色の装飾は使わないようにお願いします。
・1つの装飾だけを使うのではなく、複数の装飾を使うように意識してください。
・「太字」と「赤太字」の装飾オプションは、下のように熊のマークをクリックすると表示されます。装飾したい場所を選択してから「太字」「赤太字」をクリックすると適用されます。
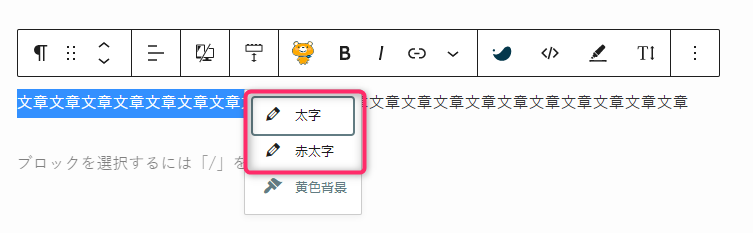
・「黄色背景」は上のものを使わずに、下のピンクで囲ってあるところをクリックすると表示される「書式セット1」を使用してください。こちらも、装飾したい文章を選択してから「書式セット1」をクリックするとこのように適用されます。
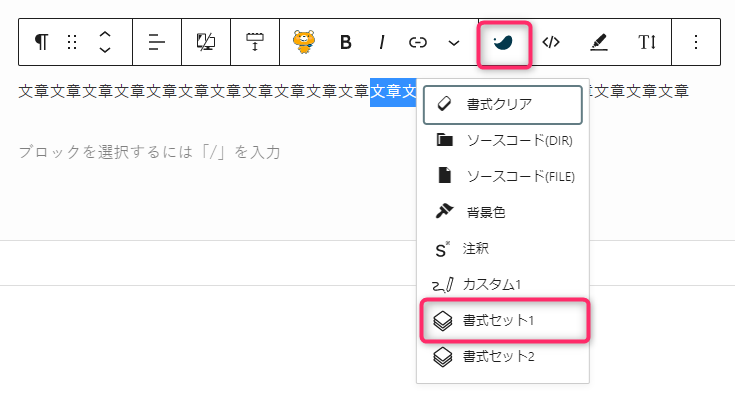
・装飾する部分については、文章をまるごと装飾するのではなく、必ず読んでもらいたい大切な部分(文節)だけにお願い致します。
・装飾は、一つの文章の中で一種類のみご利用ください。
・リスト(箇条書き)でまとめるほどでもなく、1~2行程度でポイントや注意点をまとめられる場合は「インフォ(拡声機のマーク)」や「アナウンス(ビックリマーク)」を利用してください。
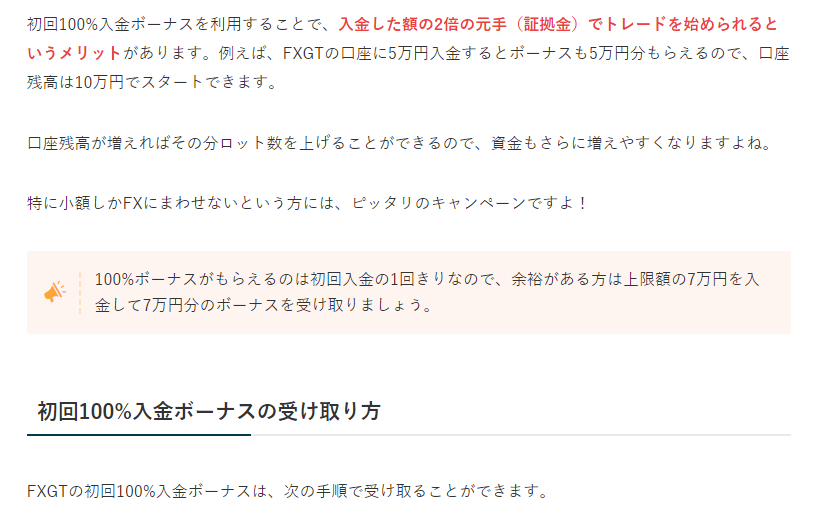
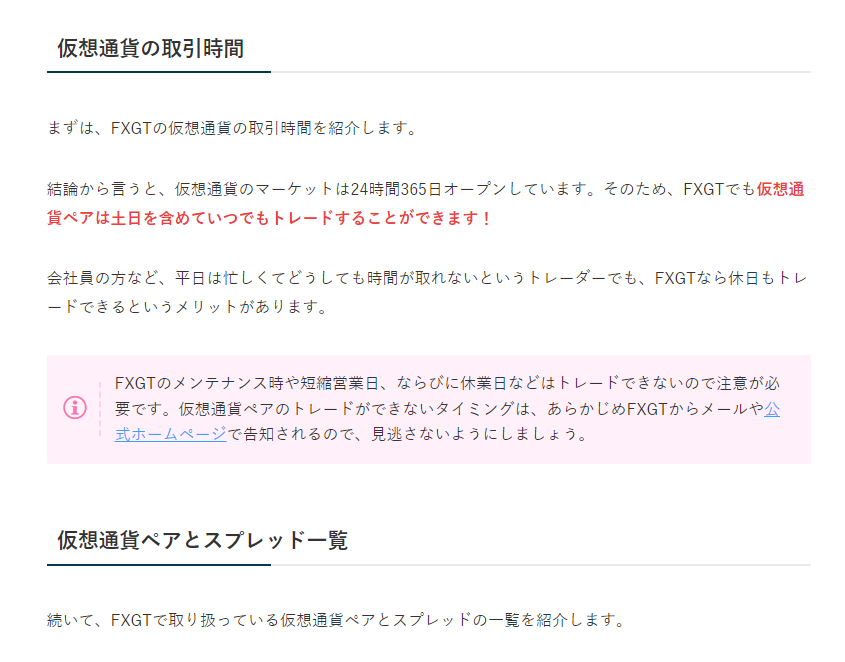
上の2つの例のとおり、「アナウンス」と「インフォ」はその見出しの要点や注意点を簡単にまとめる場合にだけ利用してください(箇条書きなどでまとめるときは利用しないでください)。
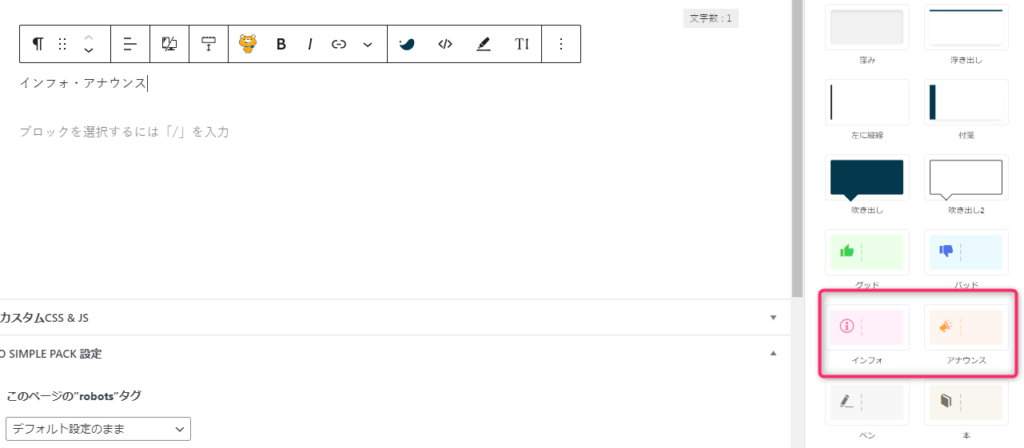
「アナウンス」と「インフォ」は、右側の「ブロック」➝「スタイル」にあります。
文章を入力したあと「アナウンス」もしくは「インフォ」を選択すると、文章が装飾されます。
表 (テーブル) の挿入について
表での説明が必要な場合は、適宜ご利用ください。
表は、左上の「+」→「テーブル」から表示することができます。
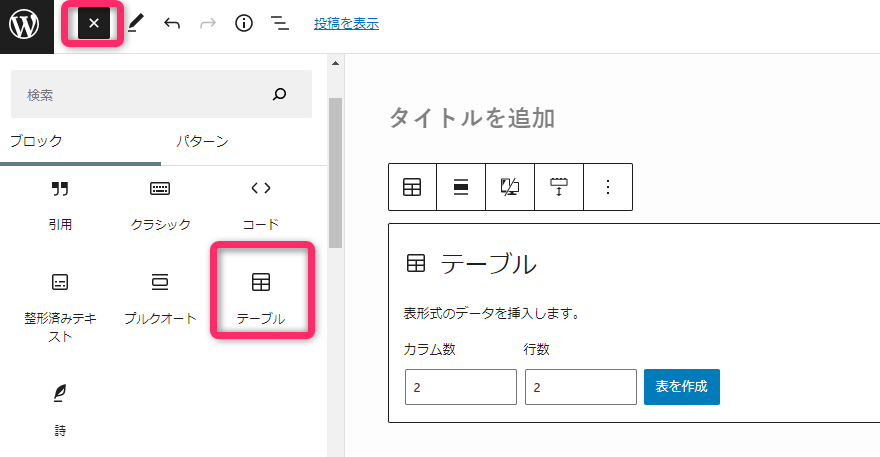
カラム数(列数)と行数を選択して「表を作成」をクリックします。
↑こんな感じの表です。
行や列の削除・追加は、下の写真のとおりとなります。
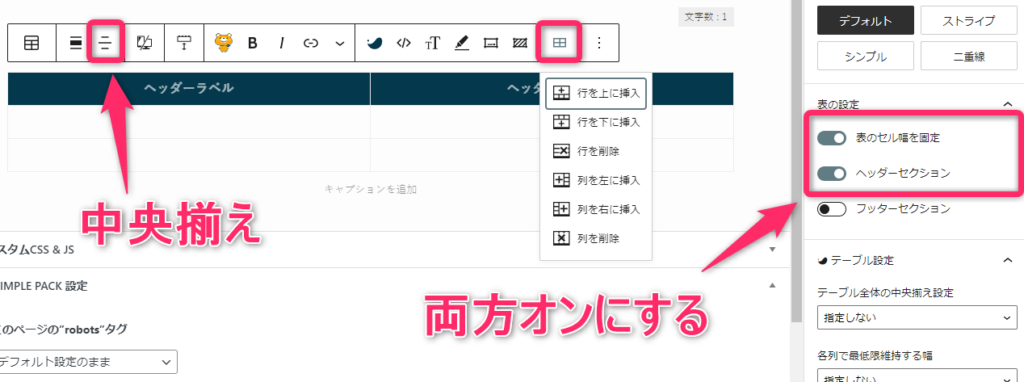
表を利用する際は、右側にある「表のセル幅を固定」と「ヘッダーセクション」にチェックを入れてください。すると表の一番上に紺色の行が挿入されます。この部分にタイトルを入力してください。
また、表を一度クリックした状態で、左から3番目に表示される三本線をクリックして、表内の文字がすべて中央揃えになるように調整してください。
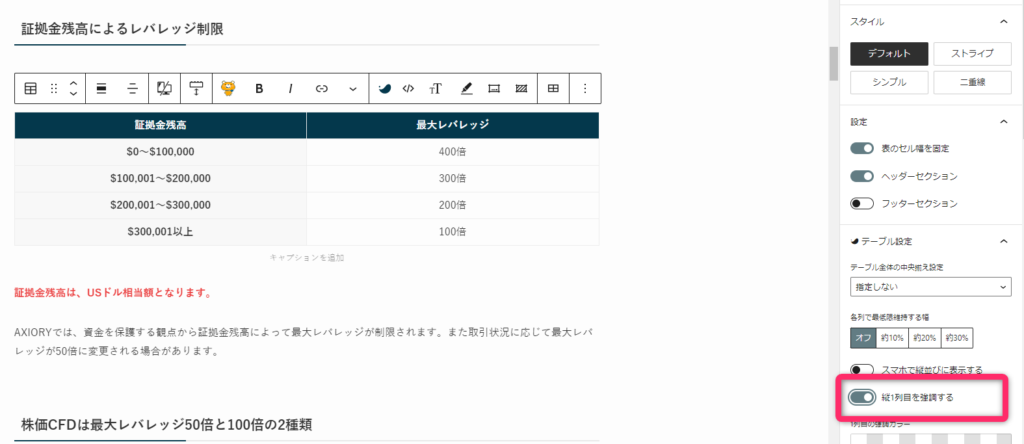
さらに右側のメニューの下の方にある「縦1列目を強調する」にもチェックを入れてください。
また「キャプションを追加」というところに、簡単な表の説明を入れていただくようお願いします。
キャプションボックスについて
特に重要なポイントについてまとめるときは「キャプションボックス」をご利用ください。
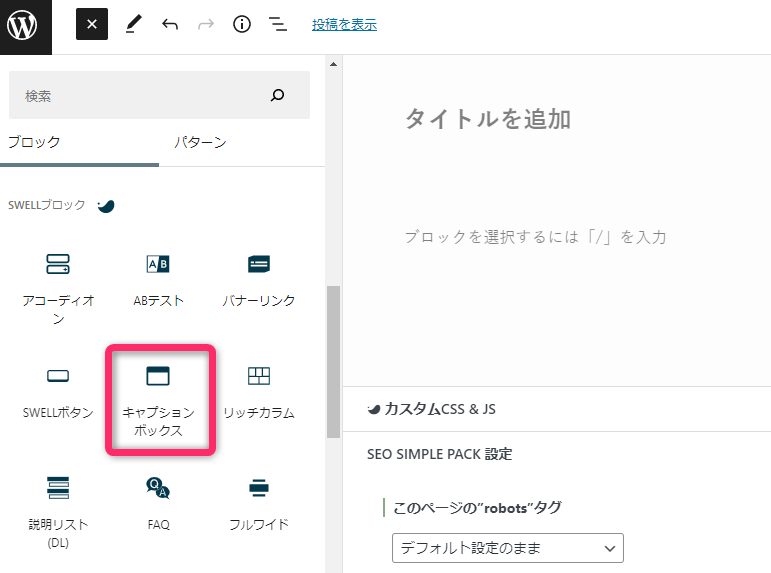
「キャプションボックス」は、左上の「+」ボタンをクリック→スクロールダウンすると「SWELLブロック」というところにあります。
- 文章文章文章文章文章文章文章文章文章文章文章文章
- 文章文章文章文章文章文章文章文章文章文章文章文章
- 文章文章文章文章文章文章文章文章文章文章文章文章
上のような形で、まとめを記載していきます。
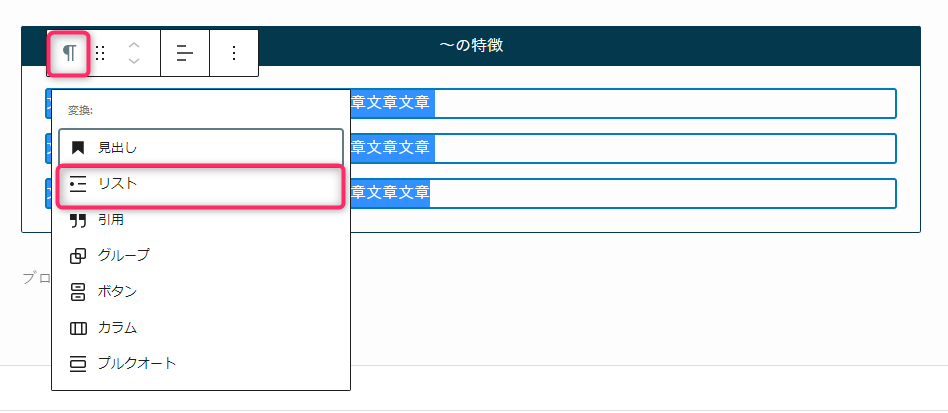
まとめが終わったら、上の写真のようにすべての文章を一覧で選択してピンクのマークをクリック→リストをクリックしてください。
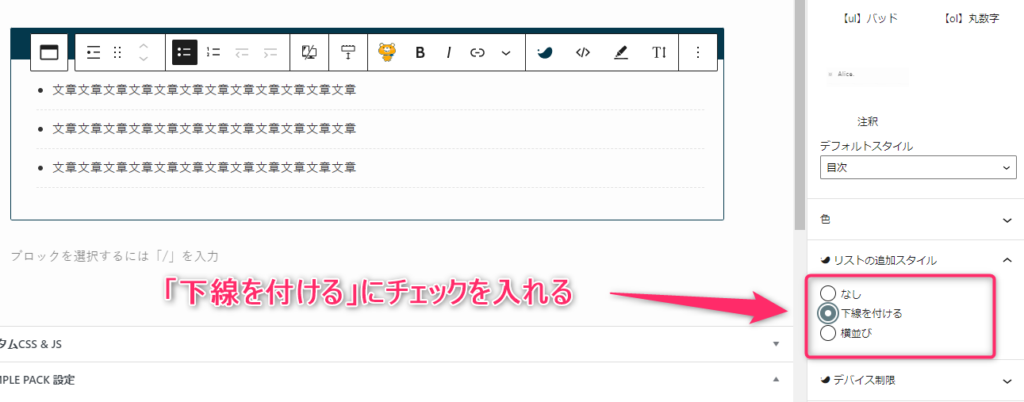
リストをクリックしたら、次に画面右側の「ブロック」→スクロールダウン→「リストの追加スタイル」→「下線を付ける」にチェックをお願いします。
- 文章文章文章文章文章文章文章文章文章文章文章文章
- 文章文章文章文章文章文章文章文章文章文章文章文章
- 文章文章文章文章文章文章文章文章文章文章文章文章
すると上記のような形になります。こちらが完成形です!
なお、キャプションボックスは特に大切なポイントだけをまとめるために利用するため、何度も連続で利用するのはお控えください。
箇条書きについて
キャプションボックスは、特に重要なポイントについてまとめるのに利用します。
一方で、そこまで重要性は高くないものの、同じグループのものをまとめるときは「リスト」をご利用ください。
やり方としては、キャプションボックスのなかの文章をリストでまとめるのと同じです。箇条書きにしたい文章をすべて選択し、「リスト」をクリックします。
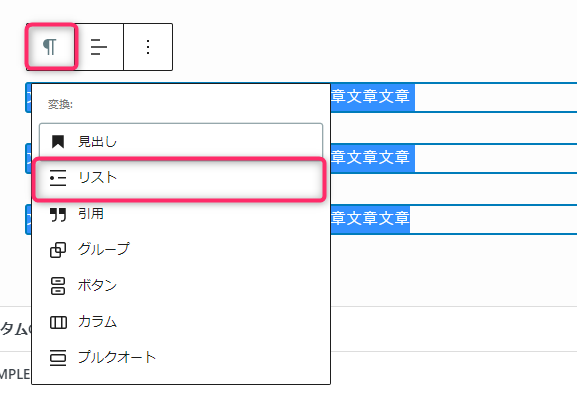
- 文章文章文章文章文章文章文章文章文章文章文章文章
- 文章文章文章文章文章文章文章文章文章文章文章文章
- 文章文章文章文章文章文章文章文章文章文章文章文章
↑文章が上記のようにリスト化されます。
右側のメニューにある「ブロック」→「リストの追加スタイル」→「下線を付ける」をクリックします。
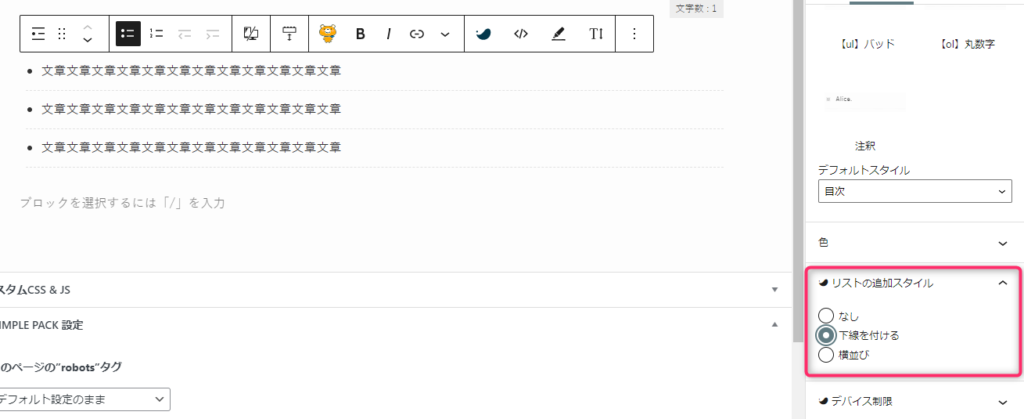
リスト化されものを一回クリックすると、下の写真のようにメニューバーが表示されます。一番右の点が3つ並んでいるものクリック→「グループ化」をクリックしてください。
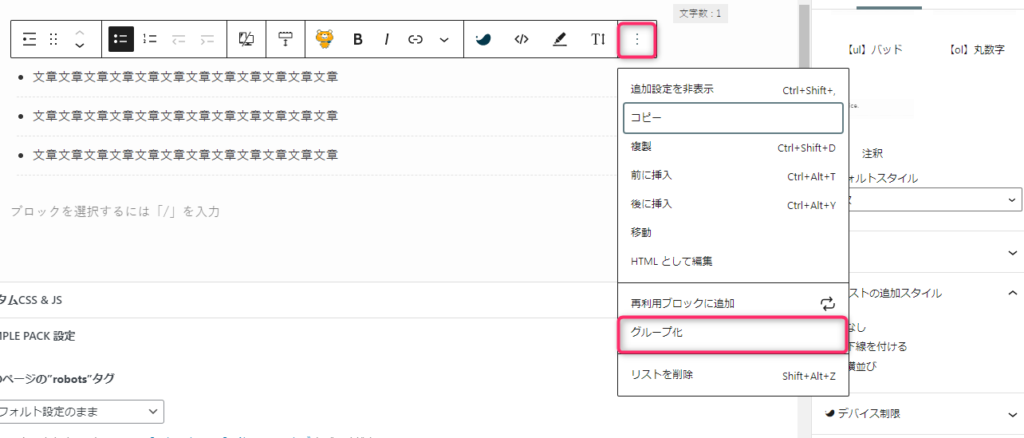
すると、下の写真のような画面に変わります。
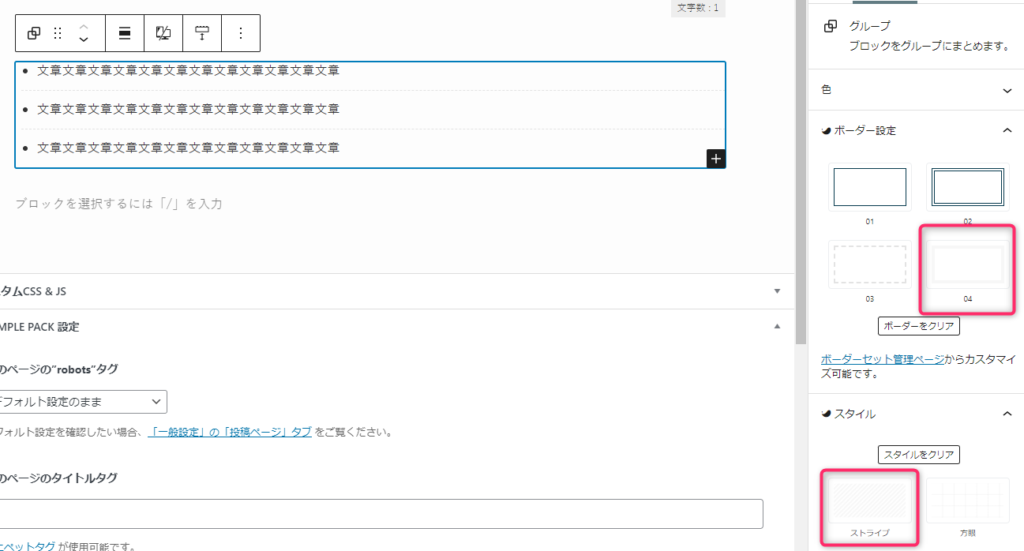
右側のメニューの「ブロック」→「ボーダー設定(04を選択)」→「スタイル(ストライプを選択)」とクリックしていきます。
- 文章文章文章文章文章文章文章文章文章文章文章文章
- 文章文章文章文章文章文章文章文章文章文章文章文章
- 文章文章文章文章文章文章文章文章文章文章文章文章
上記が完成形となります!
ステップブロックの利用について
順序を説明するときは「ステップ」ブロックをご利用ください。
まずはすでに紹介している「キャプションボックス」を挿入します。キャプションボックスを挿入したら、左上の「+」ボタンをクリックしてスクロールダウン→「ステップ」を選択します。
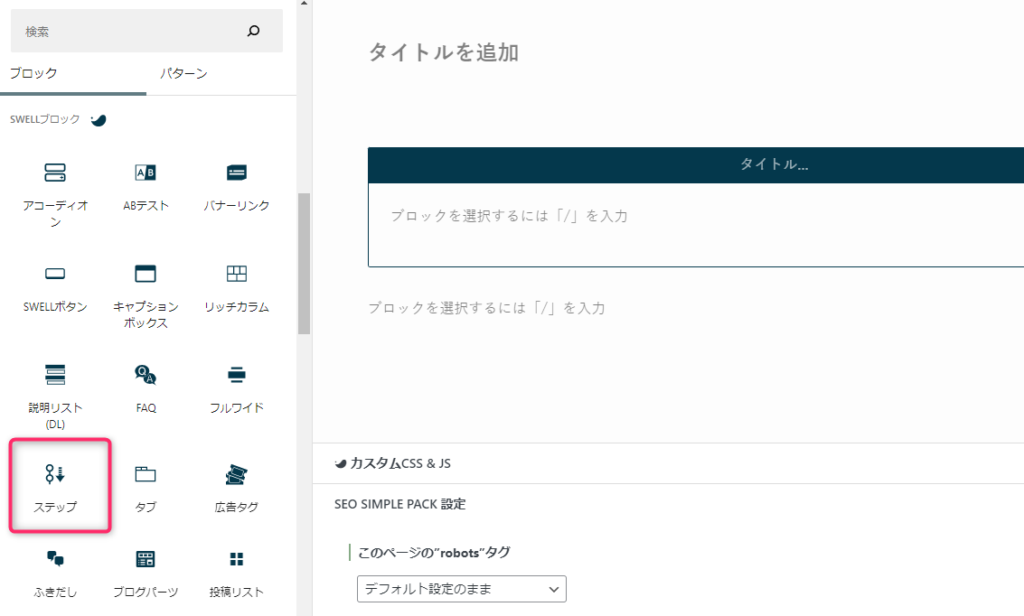
すると、下のように「キャプションボックス」の中に「ステップ」ブロックが入ります。
あとはキャプションボックスにタイトル、ステップにそれぞれのプロセスを記入していきます。
まずはホームページを開きます。
続いて、マイページにログインします。
必要情報を入力して口座を作ります。
上記のようなイメージです。
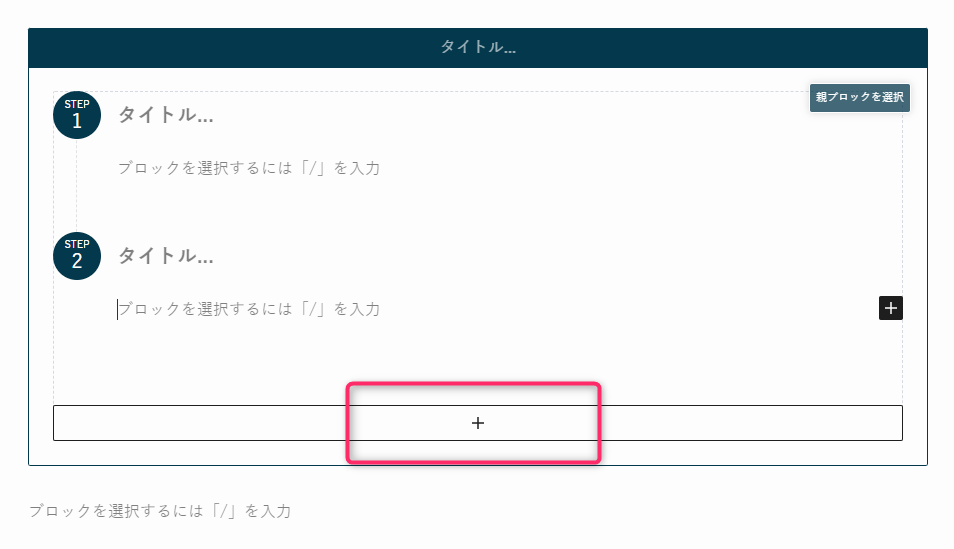
なお、上の写真のようにステップブロックを選択している状態で表示される「+」ボタンをクリックすれば、ステップを追加することができます。
用語の解説について
「~とは?」といったような、用語や基礎知識をまとめる際は「説明リスト」をご利用ください。
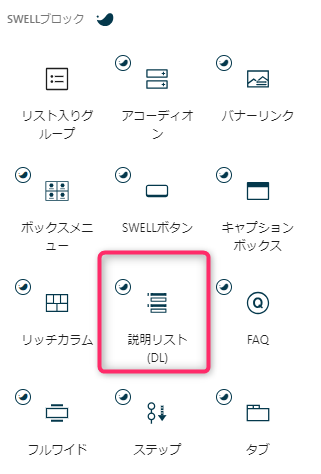
説明リストをクリックすると、上記のように各ワードに関する説明をまとめられるボックスが表示されます。
- 説明リストとは?
-
単語や基礎知識をまとめるときにご利用ください。
改行するときは、このように詰めて続けて執筆ください。
説明したい単語や基礎知識複数あるときは、一度外枠をクリックすると表示される「+」を押し、「項目のタイトル」→「項目の説明」を続けてクリックします。
上記のようになります。
なお、こちらの説明リストを使うときは、説明する単語や基礎知識は最大でも3つまででお願い致します。
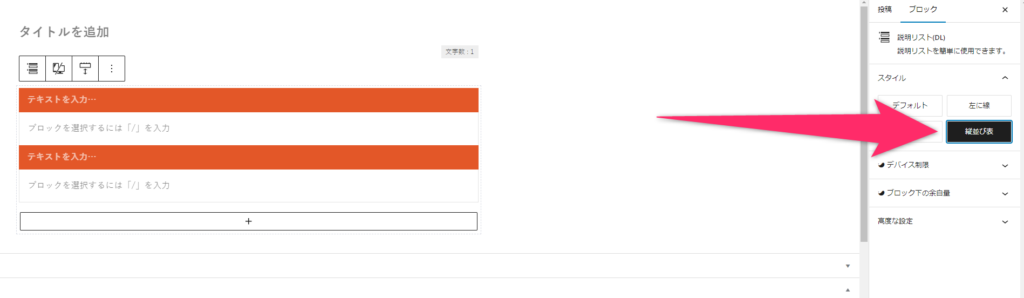
まだ、説明リストのスタイルは「縦並び表」でお願い致します。
改行について
・句点(。)ごとに、一行ずつの改行(Enter)をお願いします(Shift+EnterはNG)。ただし、後述する4行に収まらない場合は、句点があっても改行することなく続けて問題ありません。
・文章だけで4段落以上続けないようにお願い致します(最大でも5行まで)。下の写真は参考記事です。
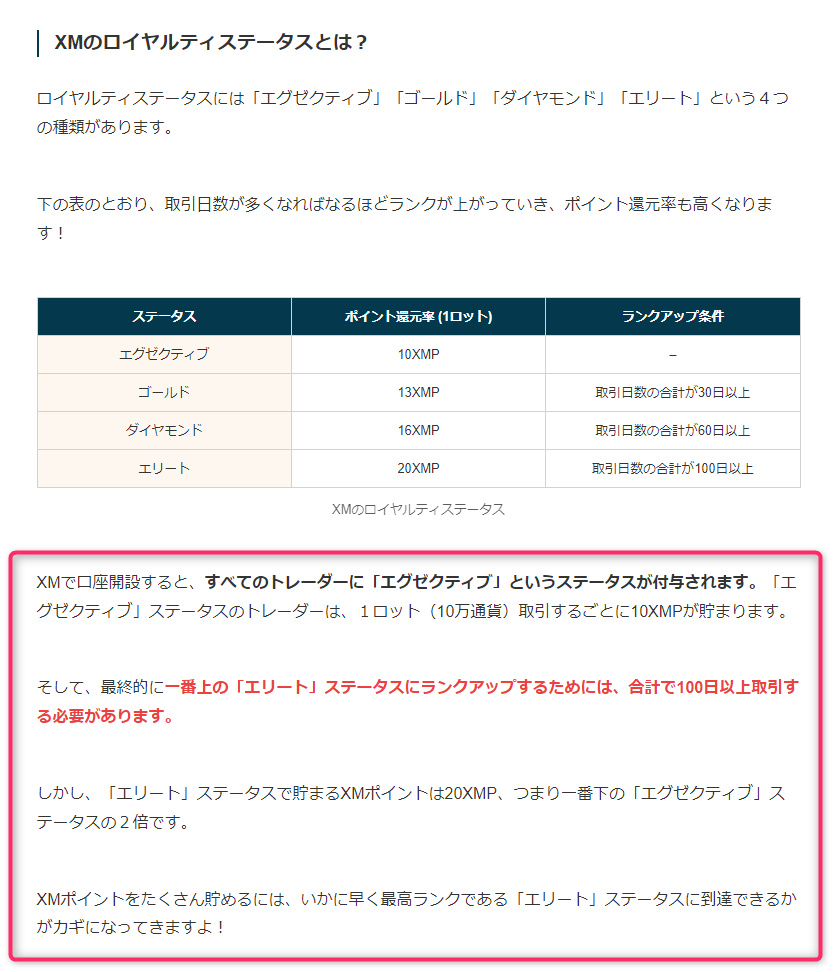
・ピンクで囲っているところが、MAXの4段落になります。
・文章の間にテーブルや「キャプションボックス」「ステップ」などを挿入し、文章だけが続かないように工夫をお願い致します。たとえば上の写真で言えば、合計6つの段落を「2段落+表+4段落」に分けています。
・もし4段落に収まらない場合は、ピンクで囲っているところの一番上の段落のように句点で改行せず、1つの段落に2つの文章を入れて合計4つの段落に収まるようにお願いします。
・1つの段落に入れる文章は、最大2つまででお願いします。
コメント